PowerISO Full Crack With Serial Key
PowerISO v6.2 With Keygen Is Here
PowerISO is a powerful CD / DVD / BD image file processing tool, which allows you to open, extract, burn, create, edit, compress, encrypt, split and convert ISO files, and mount ISO files with internal virtual drive. It can process almost all CD / DVD / BD image files including ISO and BIN files. PowerISO provides an all-in-one solution. You can do every thing with your ISO files and disc image files.
PowerISO
PowerISO
is a powerful CD / DVD / BD image file processing tool, which allows
you to open, extract, burn, create, edit, compress, encrypt, split and
convert ISO files, and mount ISO files with internal virtual drive. It
can process almost all CD / DVD / BD image files including ISO and BIN
files. PowerISO provides an all-in-one solution. You can do every thing
with your ISO files and disc image files.
PowerISO is a powerful image processing and file compression tool, which allows you to create, extract, compress, edit and convert ISO/BIN image files, and mount these files with internal virtual drive. And most of all, the compressed files can be used directly without decompressing.
Features
How To Activate PowerISO
Alternate Key [if keygen doesn’t work]
Name: PowerISO
Serial: NBBE8-SVJWP-Z7LJZ-TIYRS-W2H6W
Name : PowerIso
Serial : TD45N-AXT4Y-7R3K9-GENPL-Q6J79
PowerISO is a powerful image processing and file compression tool, which allows you to create, extract, compress, edit and convert ISO/BIN image files, and mount these files with internal virtual drive. And most of all, the compressed files can be used directly without decompressing.
Features
- Support almost all CD / DVD / BD-ROM image file formats (ISO, BIN, NRG, CDI, DAA and so on).
- Open and extract ISO file. You can extract ISO file with a single click.
- Burn ISO file to CD, DVD, or Blu-Ray disc. PowerISO is a professional burning software.
- With this tool, you can create Audio CD, Data CD, Data DVD, Video DVD or VCD.
- PowerISO also supports Blu-Ray burning.
- Burn Audio CD from MP3, FLAC, APE, WMA, or BIN files.
- Rip Audio CD to MP3, FLAC, APE, WMA, or BIN files.
- Create ISO file or BIN file from hard disk files or CD / DVD / BD discs.
- Edit ISO image file directly.
- Mount ISO file with internal virtual drive. PowerISO can mount all popular disc image files to built-in virtual drive.
- Convert image files between ISO / BIN and other formats. PowerISO can not only convert BIN to ISO, but also convert almost all image file formats to standard ISO image file.
- Create bootable USB drive. PowerISO allows you to setup Windows through USB drive.
- Make bootable ISO file and create bootable CD, DVD disc.
- Support both 32-bit and 64-bit Windows.
- PowerISO supports shell integration, context menu, drag and drop, clipboard copy paste, etc.
How To Activate PowerISO
- Download & Install PowerISO v6.2 (either 32bit or 64bit according to your OS)
- Disconnect your internet connection [IMPORTANT]
- Run PowerISO
- It will ask you to register product
- Generate keys with Keygen provided and register your product
- Done
Alternate Key [if keygen doesn’t work]
Name: PowerISO
Serial: NBBE8-SVJWP-Z7LJZ-TIYRS-W2H6W
Name : PowerIso
Serial : TD45N-AXT4Y-7R3K9-GENPL-Q6J79
 |
| PowerISO v6.2 |
Original Source - OnlyHax










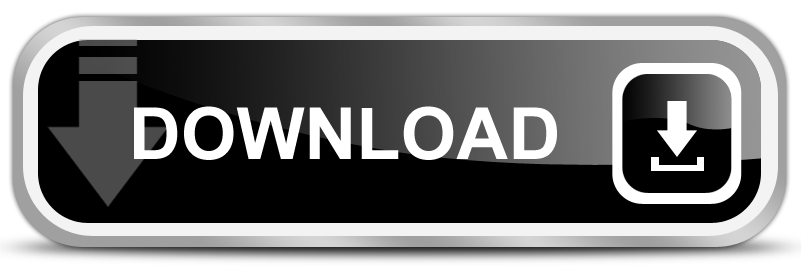










![Freedom V 1.0.7 Unlimited In-App Purchases Hack on Android is Here ! [LATEST] [Lollipop Fixed]](https://blogger.googleusercontent.com/img/b/R29vZ2xl/AVvXsEitRA88ii7iRYmILHY5gr004YTOivuuxtrWSMIhbEBRlKwgyNbXBl8bcmP4KESTauXfD2yanl91ca-FP9J5envPWlvTuHmQWa5p_g95JzVfIVeXyS4Uj5g5MwOmVot14BwTd6UXjKE1tJs/s72-c/download.jpg)
![[APP][2.2+][ROOT][WiFi] Reaver-GUI for Android [Hack Wifi By Andorid]](https://blogger.googleusercontent.com/img/b/R29vZ2xl/AVvXsEgjGMUEYvkcRifo-gmx-U2ZSCNE6GZ5VgEDPh0wgmgmclcCWeqirDbYxrH_bdHzMZAn0hmmB2hswPVAwYfA5nbt8yhtTbfF0sAW4ZDO_t8Wet68edgldxLLeMDpGwO27nzaxnPz2zSgSiEK/s72-c/4t3b7gia.png)
1 comments: